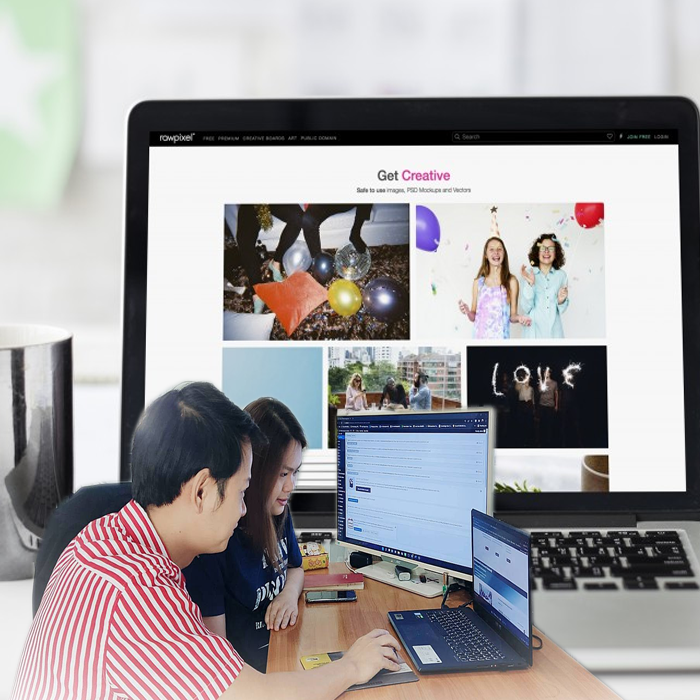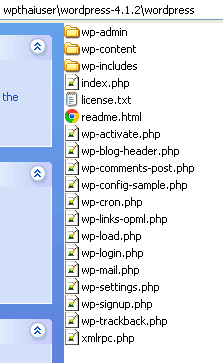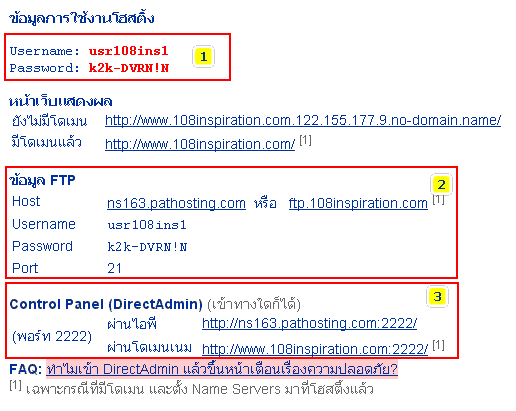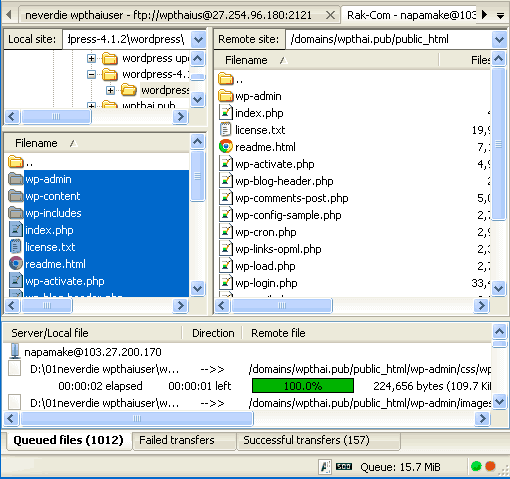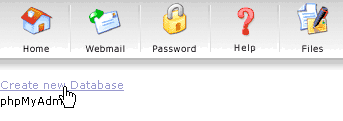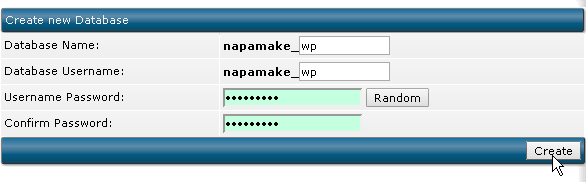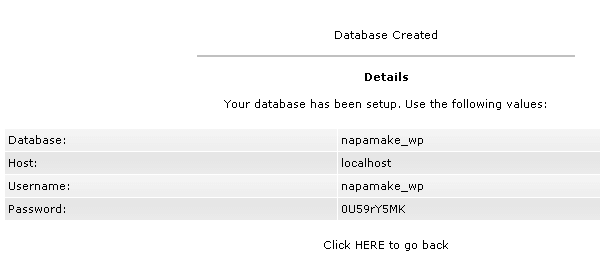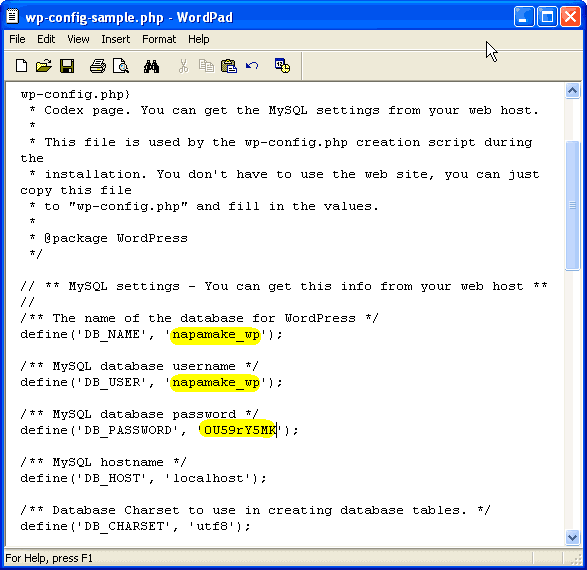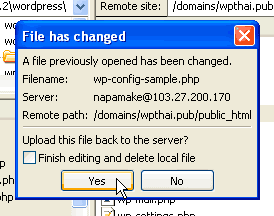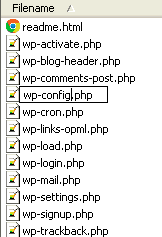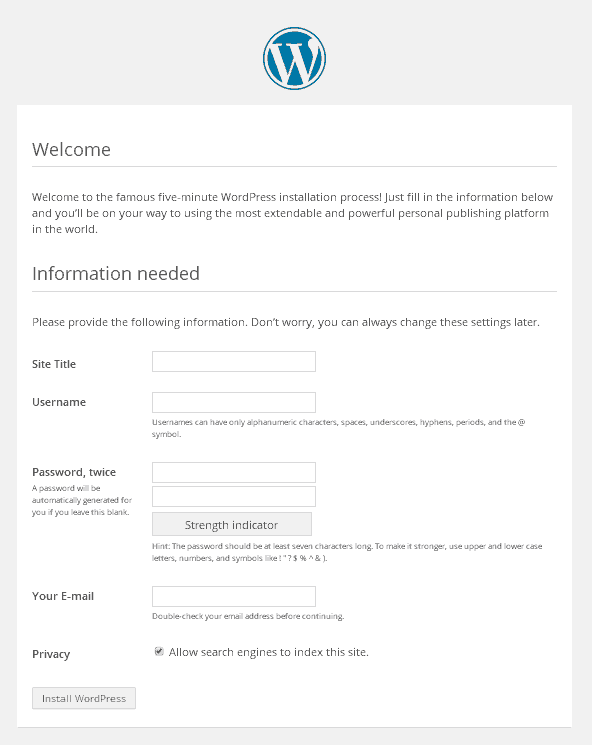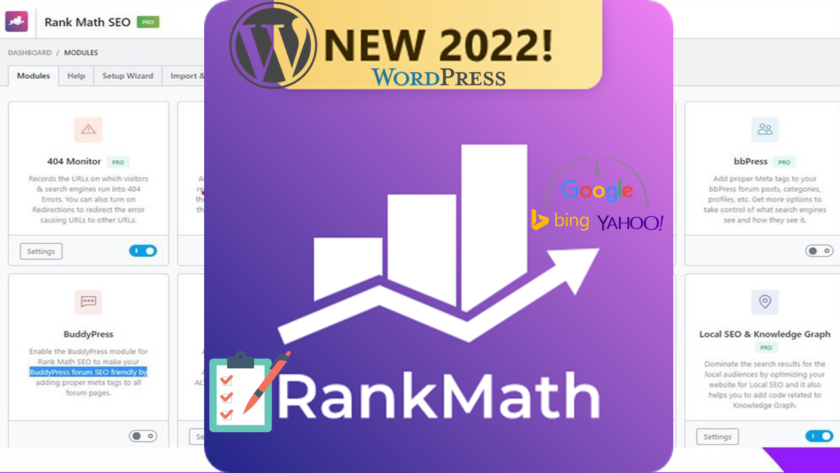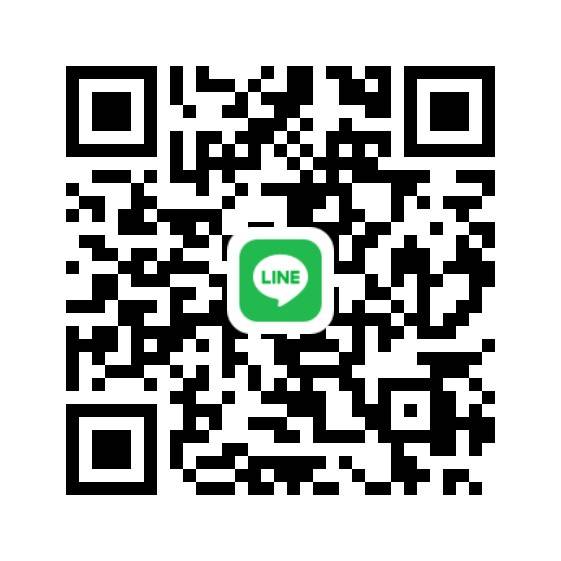ครั้งก่อนเราได้นำเสนอการติดตั้ง WordPress แบบอัตโนมัติโดยการใช้ lnw install ที่มักมีไว้ให้บริการตามโฮ้สอยู่แล้ว วันนี้เราลองมาติดตั้งแบบ manual หรืออัตโนมือกันบ้างนะคะ ขั้นตอนก็อาจจะต่างกันเล็กน้อย และใช้เวลานานกว่า เนื่องจากเราต้องอัพโหลดไฟล์ขึ้นไปเอง สร้างฐานข้อมูลเอง เชื่อมต่อฐานข้อมูลเอง แต่ขั้นตอนพวกนี้ถ้าเราฝึกทำจนเข้าใจแล้ว ก็จะไม่ได้ยุ่งยากอะไรค่ะ นั่งเล่นอย่างอื่นไป แป๊บเดียวก็เสร็จ แถมยังทำให้เรามีทักษะเพิ่มขึ้นในการใช้งานฐานข้อมูล และโปรแกรม Ftp ซึ่งวันใดวันหนึ่งข้างหน้าเราอาจจะจำเป็นต้องใช้ โดยเฉพาะหากต้องการที่จะย้ายโฮ้ส เป็นต้น (อ่านบทความเกี่ยวกับการย้ายโฮ้สต์)
สิ่งที่ต้องเตรียม : โฮ้ส, อีเมลรายละเอียดการใช้งานโฮ้สติ้ง, โปรแกรม ftp (fileZilla), ไฟล์ WordPress, Internet
และโดเมนเนมที่ชี้มายังโฮ้สเรียบร้อยแล้ว โดยปกติเราจะไม่ต้องทำอะไรเลยหากเราซื้อคู่กับแบบ โฮ้ส+โดเมน แต่หากเราซื้อแยก ก็ให้ไปเปลี่ยน Namesever ของโดเมนเราให้ชี้มาที่โฮ้สเราให้เรียบร้อยพร้อมใช้เสียก่อน ซึ่งอาจใช้เวลาไม่เกิน 24-48 ชั่วโมง อ่านวิธีตั้งค่า Nameserver
ขั้นตอนหลักๆ ของการติดตั้ง WordPress แบบ Manual
- ดาวน์โหลดและแตกไฟล์ WordPress ไว้สำหรับอัพโหลด
- อัพโหลดไฟล์ WordPress ขึ้นสู่ server
- สร้างฐานข้อมูล
- เชื่อมต่อฐานข้อมูล
- ตั้งค่า WordPress
1. ดาวน์โหลดและแตกไฟล์ WordPress
เราสามารถดาวน์โหลดไฟล์ WordPress ได้ที่เว็บไซต์ http://wordpress.org/download/ หรือถ้าใครอยากโหลดภาษาไทยเลยก็โหลดได้ที่ th.wordpress.org ได้เลยค่ะ เสร็จแล้วให้ทำการแตกไฟล์ซิปที่ได้มาออก ก็จะได้โฟลเดอร์ชื่อ wordpress ที่มีไฟล์ต่างๆ ที่เราต้องอัพโหลดขึ้นไปยัง Server
2. อัพโหลดไฟล์ WordPress ขึ้นสู่ server
ขั้นตอนการอัพโหลดนี้เราจะต้องมีโปรแกรม fileZilla หรือโปรแกรม ftp อันไหนก็ได้ค่ะ แต่เราได้เขียนวิธีการใช้งานโปรแกรม fileZilla ไว้แล้ว ดังนั้นจึงแนะนำเป็นต้วนี้แล้วกันค่ะ อ่านวิธีการใช้งานโปรแกรม fileZilla
ในรูปจะเป็นการอัพโหลดไฟล์ทั้งหมดในโฟลเดอร์ wordpress ขึ้นไปยังโฟลเดอร์ public_html นะคะ การเชื่อมต่อกับ server ก็ใช้รายละเอียดที่ได้มาจากโฮ้สในการเชื่อมต่อค่ะ ซึ่งในตัวอย่างเป็นของ Pathosting นะคะ เจ้านี้ดีเลย เร็ว แรง ไม่ค่อยล่มและ ซัพพอร์ตเร็วดีค่ะ
เราจะใช้ Username, Password จากหมายเลข 1 และข้อมูล Ftp หมายเลข 2
*เราสามารถลบไฟล์ที่มีอยู่เดิมในไฟล์เดอร์ public_html บนโฮ้สออกทั้งหมดได้เลยค่ะ
3. สร้างฐานข้อมูล
เราสามารถสร้างฐานข้อมูลด้วยการ login เข้าไปยัง website control panel ของเรา (ในที่นี้จะเป็น directAdmin) แล้วทำการสร้าง Database User ขึ้นมา แล้วก็สร้างตารางฐานข้อมูลใน phpMyAdmin อีกที เพื่อเอาข้อมูลตรงนี้ไปใช้เชื่อมต่อกับไฟล์ wp-config.php บนโฮ้ส
โดยการ Login เข้า DirectAdmin นั้นเราจะใช้ข้อมูลจากโฮ้สต์คือ Username และ Password ที่หมายเลข 1 และเข้า DirectAdmin ผ่านทางบราวเซอร์แบบ ID หรือผ่านโดเมนของเราก็ได้ค่ะ
สร้างฐานข้อมูลโดยการคลิกที่ MySQL Management
คลิก Create new Database
จะมีหน้าต่างให้เราสร้าง User ใหม่ โดยให้เราเติมคำอะไรก็ได้ในช่องต่างๆ เพื่อสร้าง database name, database username แนะนำว่าให้ใช้เหมือนกันก็จะจำง่ายดีค่ะ ส่วนรหัสนั้นสามารถให้ระบบทำการสุ่มสร้างให้ได้เลย โดยการคลิกที่ Random ค่ะ เสร็จแล้วกดปุ่ม Create
ระบบก็จะแสดงผลการสร้างฐานข้อมูลขึ้นมา ให้เราก๊อปปี้ทั้งหมดนี้ไว้ค่ะ หรือปล่อยทิ้งไว้ห้ามปิดเด็ดขาด ไม่งั้นก็ต้องทำใหม่
4. เชื่อมต่อฐานข้อมูลด้วยไฟล์ wp-config.php
ที่โปรแกรม fileZilla ให้เราเลื่อนหาไฟล์ที่มีชื่อว่า wp-config-sample.php แล้วคลิกขวา เลือก View/Edit เพื่อเปิดไฟล์จาก server ขึ้นมาแก้ไขค่ะ
สิ่งที่เราจะต้องแก้ไขก็คือที่มาส์กสีเหลืองไว้นะคะ โดยให้เราแทนค่าเหล่านี้ด้วยข้อมูลที่เราได้มาก่อนหน้านี้ คือ Database name, Database username, Database password นั่นเองค่ะ
จากนั้นให้คลิกปิดออกไป โปรแกรมจะถามว่าเราต้องการที่จะบันทึกการเปลี่ยนแปลงก่อนหน้านี้ไปที่ server หรือไม่ ก็ให้เราตอบใช่ไปค่ะ
จากนั้นให้คลิกขวาที่ไฟล์ wp-config-sample.php แล้วเลือกคำสั่ง rename เพื่อเปลี่ยนชื่อ โดยลบคำว่า sample ออก ให้เหลือเป็นเฉพาะ wp-config.php ค่ะ
เสร็จแล้วให้เราเข้าที่เว็บของเราโดยพิมพ์ชื่อเว็บที่บราวเซอร์ ก็จะเจอกับหน้าติดตั้ง WordPress ค่ะ
5. ตั้งค่า WordPress ครั้งแรก!
เมื่อเราเข้าสู่เว็บไซต์ของเราครั้งแรก ระบบจะให้เราเลือกภาษาที่ต้องการ
เลือกภาษา ไทย แล้วคลิกที่ปุ่ม ต่อไป
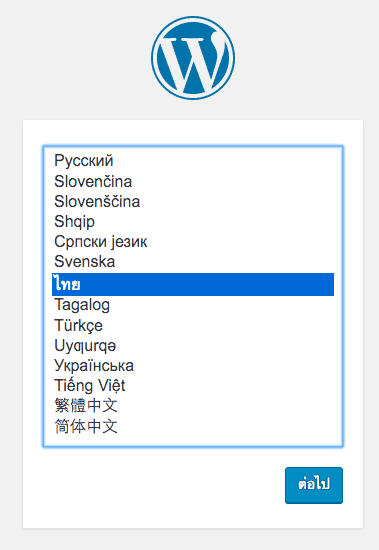
จากนั้นกรอกข้อมูลต่างๆ ให้ครบถ้วน แล้วก็คลิกที่ปุ่ม ติดตั้งเวิร์ดเพรส ได้เลย
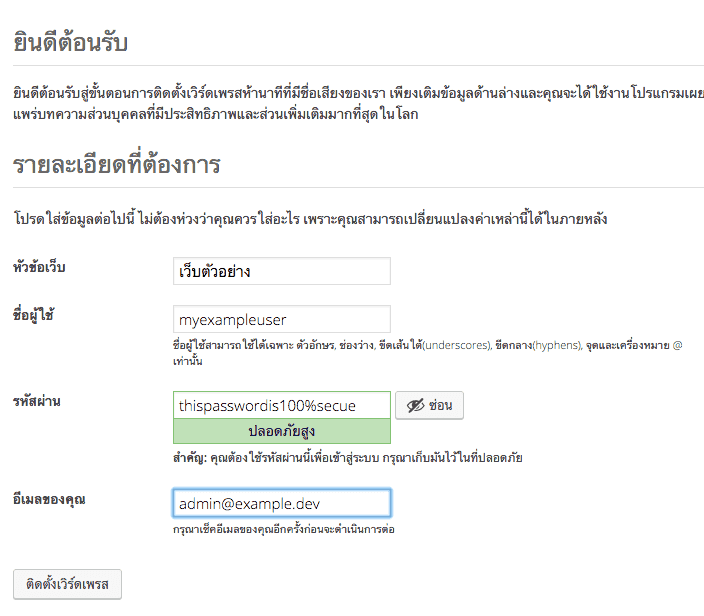
หัวข้อเว็บ คือข้อความที่จะปรากฏในแต่ละหน้าของเว็บนั่นเอง หัวข้อเว็บนี้จะเป็นข้อความสำหรับหน้า Home (หน้าแรก) โดยเฉพาะ

ชื่อผู้ใช้ หลีกเลี่ยงชื่อผู้ใช้ Admin เพราะอาจไม่ปลอดภัยค่ะ โดยเจาะบ่อยที่สุด
รหัสผ่าน ควรตั้งรหัสผ่านที่มีความซับซ้อนแต่จดจำง่าย เพื่อความปลอดภัยอีกเช่นกัน
อีเมล กรอกอีเมล ซึงจะเป็นอีเมลหลักของเว็บไว้สำหรับส่งการแจ้งเตือนต่างๆ
เมื่อเราคลิก ติดตั้งเวิร์ดเพรส แล้ว ระบบก็จะทำการติดตั้งให้เราค่ะ แล้วก็รายงานผลพร้อมให้เราคลิกที่ปุ่ม เข้าสู่ระบบ เพื่อทำการเข้าสู่ระบบครั้งแรก
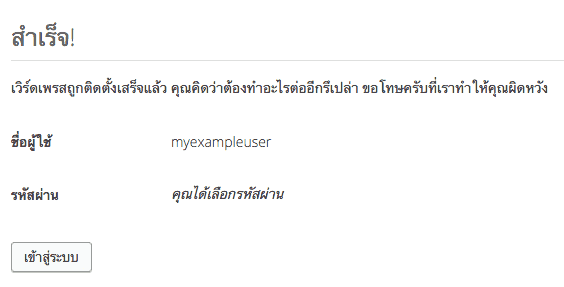
จากนั้นเราก็จะเขาสู่หน้า เข้าสู่ระบบ ให้กรอก ชื่อผู้ใช้ และ รหัสผ่าน ให้เรียบร้อย แล้วก็คลิกที่ปุ่ม เข้าสู่ระบบ
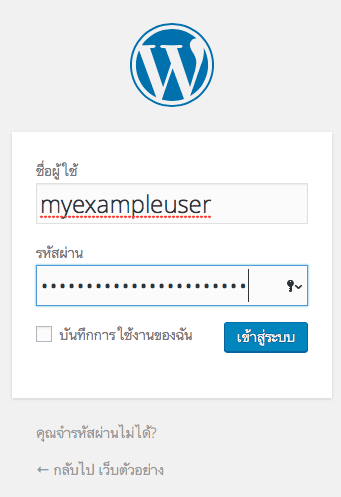
ระบบก็จะนำเราเข้าสู่หน้าควบคุม (Dashboard) ของ WordPress เป็นครั้งแรก
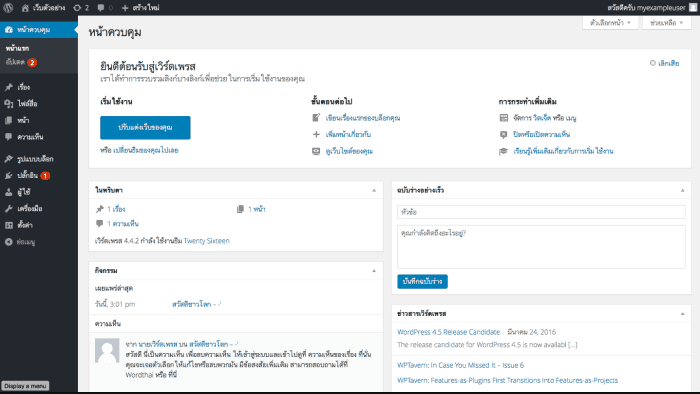
เราสามารถดูหน้าเว็บของเราได้ โดยการเลื่อนเม้าส์ไปที่เมนูรูปบ้าน ซึ่งจะตามด้วยข้อความที่เรากำหนดเป็นหัวข้อเว็บ ที่ด้านบนซ้าย แล้วคลิกที่เมนูย่อย เยี่ยมชมเว็บไซต์
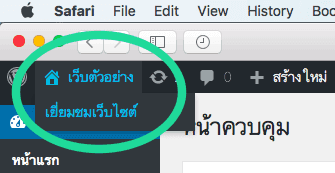
และนี่ก็คือหน้าเว็บเริ่มต้นของเรา โดยใช้ธีมเริ่มต้นที่มากับ WordPress ซึ่งอาจต่างกันในแต่ละเวอร์ชั่น
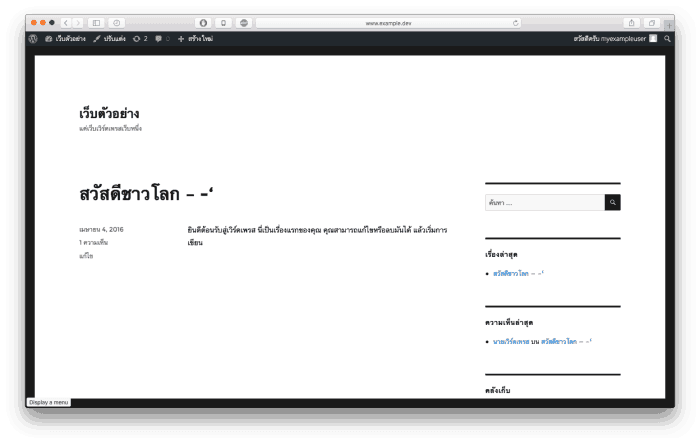
สำหรับการกลับไปที่ หน้าควบคุม ก็ให้ทำแบบเดิม แต่จะมีเมนู หน้าควบคุม มาให้เราคลิกแทนค่ะ
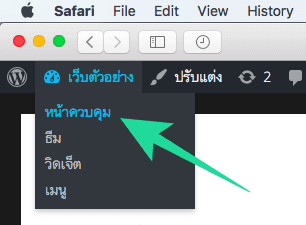
เลือกใช้ภาษาอังกฤษ
เลือก English แล้วคลิกปุ่ม Continue
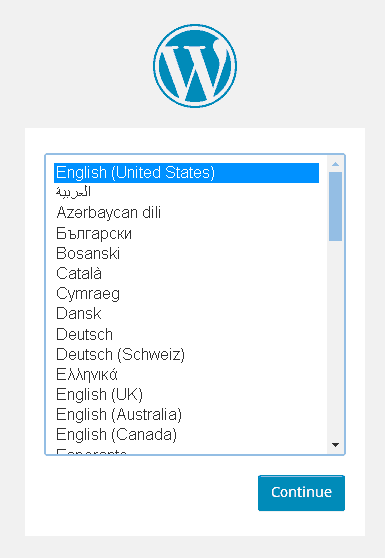
Site Title ชื่อเว็บ
Username ชื่อของแอดมิน หลีกเลี่ยงการใช้ชื่อ Admin
Password ใส่รหัสผ่านให้เหมือนกันทั้ง 2 ช่อง
Your Email สำหรับใส่อีเมลที่ระบบจะทำการติดต่อกับเรา เช่น การเมลแจ้งเตือนต่างๆ
Privacy กำหนดให้ search engine (google, yahoo) สามารถมาเก็บข้อมูลเว็บเราไปใช้สำหรับการค้นหาได้
Site Title คือข้อความที่จะปรากฏในแต่ละหน้าของเว็บนั่นเอง หัวข้อเว็บนี้จะเป็นข้อความสำหรับหน้า Home (หน้าแรก) โดยเฉพาะ

ติดตั้งเสร็จแล้วพร้อม Login เข้าสู่ระบบแล้วค่ะ ให้เรากรอกชื่อ Username และ Password ที่ตั้งไว้เพื่อเข้าสู่ระบบ
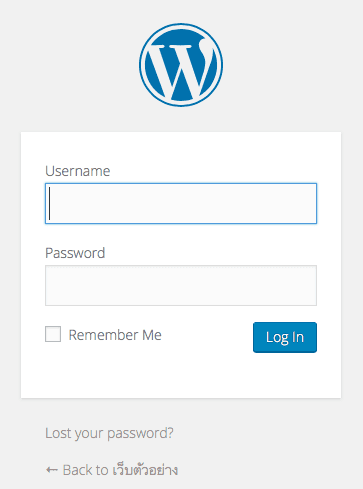
ขั้นตอนต่อไปก็ลองเข้าสู่ระบบเอง ด้วยการพิมพ์ชื่อเว็บไซต์ของเรา ตามด้วย /wp-admin แล้วก็กรอกชื่อผู้ใช้และรหัสผ่านตามที่ตั้งไว้ค่ะ เราก็จะเข้าสู่หน้า Dashboard ของ WordPress
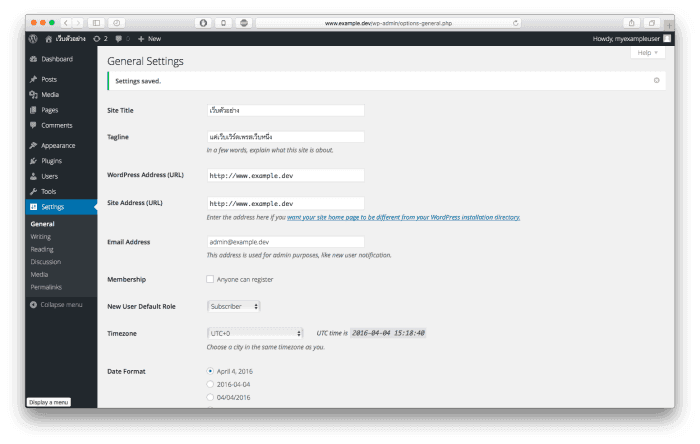
เราสามารถดูหน้าเว็บของเราได้ โดยการเลื่อนเม้าส์ไปที่เมนูรูปบ้าน ซึ่งจะตามด้วยข้อความที่เรากำหนดเป็นหัวข้อเว็บ ที่ด้านบนซ้าย แล้วคลิกที่เมนูย่อย Visit Site โดยระบบจะนำเราเข้าสู่หน้าเว็บจริงของเรา โดยจะแสดงตามธีมเริ่มต้น ซึ่งอาจจะแตกต่างกันที่เวอร์ชั่น WordPress แต่ละรุ่น ซึ่งมีธีมพื้นฐานแตกต่างกัน
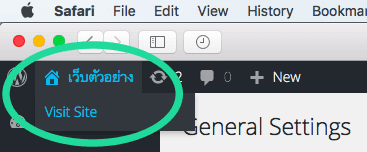
สำหรับการกลับไปที่ Dashboard ก็ทำเหมือนเดิมค่ะ จะมีเมนู Dashboard มาให้เราคลิก
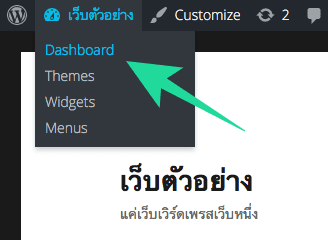
v